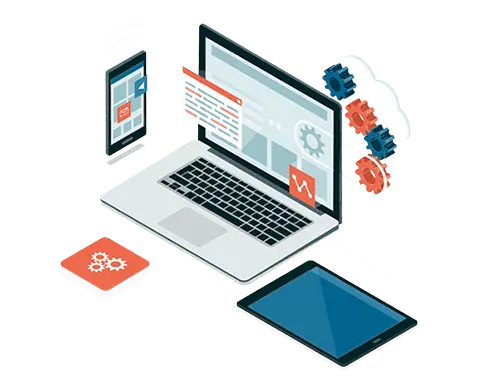What is Android Device Manager?
Android Device Manager serves as a robust security tool, aiding in pinpointing the whereabouts of your Android device and offering the facility to lock or erase its contents remotely in case of loss or theft. Ensuring the safety of your Android device is straightforward with Device Manager, requiring just a simple linkage to your Google account.
The advanced features of Android Device Manager can give you peace of mind regarding the safety of your data and device. By establishing a connection between your device and your Google account, you open up various security options designed to help you maintain control, even when the device is not in your possession. From remote locking capabilities to data wipe options, safeguarding your privacy has never been more convenient or efficient.
Furthermore, Android Device Manager serves as a reliable ally in the event of device misplacement or theft. It operates seamlessly in the background, allowing you to locate your device swiftly and take necessary actions to protect your information. Its user-friendly interface ensures that you can easily navigate the options to secure your device and personal data in moments of panic.
In addition, the Android Device Manager goes beyond just securing your device; it also helps you to assist friends and family in times of need. With the "Guest" login feature, you can extend a helping hand to others by aiding them in tracking and controlling their lost or stolen devices. This community-centric approach amplifies the utility of the Device Manager, making it an indispensable tool for Android users worldwide.
Adopting the Android Device Manager is a proactive step towards responsible device ownership. As we store more and more sensitive information on our smartphones, it becomes vital to employ tools that help mitigate risks and protect our privacy. By integrating the Android Device Manager into your security toolkit, you're safeguarding your device and ensuring the safety and privacy of your personal information in this digital age.
Utilizing the Android Device Manager:
You can manage and secure your Android device remotely through the Android Device Manager. Here's how to navigate its key features:
Setting up Your Device on Android Device Manager
Initially, install the Android Device Manager on your gadget and link it to your Google account. With this setup, tracking your device becomes a breeze, allowing you to pinpoint its location through any system. The platform even facilitates the integration of multiple devices, providing a straightforward dropdown list for effortless monitoring.
Security Measures at Your Fingertips with Android Device Manager
In the unfortunate event of misplacing your device, you have several security options. You can lock the device to safeguard the stored data or trigger an alarm on the unit. Altering the existing PIN or password is also possible, with a notification display on the locked screen to facilitate communication between the holder and the owner. Setting off an alarm will cause the phone to sound at full volume for five minutes, a feature accessible via the Android Device Manager site or through a guest login on the mobile application.
In the event of Irrecoverable Loss
Erasing Your Device Should you ascertain that your device cannot be retrieved, Android Device Manager grants you the option to completely erase your phone, resetting it to its original factory settings. It is critical to note that this action disconnects the device permanently from the manager, a function that remains active even with the device powered off.
Comprehensive Guide to Using Android Device Manager
To capitalize on this vital security utility, connect your device to your Google account, empowering you to locate it remotely or erase data in case of confirmed loss.
Android Device Manager Step-by-Step Utilization Guideline
Installation Process: Find the application on the Google Play store and download and install it. Remember to modify your settings to permit the app to function as a Device Administrator, providing the necessary controls to lock or erase the data on the device.
Logging in: Use a Google account to access the Device Manager. The application offers a dropdown list featuring available Google accounts on your phone for signing in. Authentication is completed by entering your Google account password and selecting the blue sign-in option.
Getting Started with Android Device Manager:
- Link the Android Device Manager to your Google account.
- Activate the location services.
- Enable remote data erasure capability.
- Access the Android Device Manager platform via the website or the app on an alternate device for tracking and controlling a misplaced or stolen gadget.
Navigating the Dashboard: Upon login, a dashboard showcases the device's location alongside other utilities.
- Obtain real-time location data through the integrated map.
- View battery status and last known location details.
- Activate a loud ring for five minutes using the "Play Sound" option.
- Lock the device remotely to prevent unauthorized access.
- Employ the "Erase" function to remove all personal data and reset the device to factory settings. This action, executable even when the device is offline, will initiate upon the next online connection. Note following this action, the app will no longer recognize the device.
- In addition, the Android Device Manager offers a "Guest" login, allowing you to assist a friend in tracking and securing a lost or stolen device by locating and executing control commands (lock, ring, or wipe) remotely.
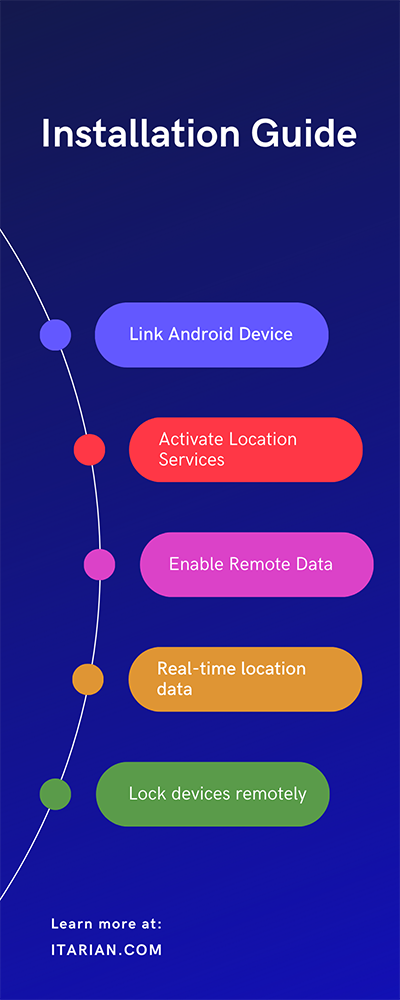
Android Device Manager FAQ
A: First, to set up multiple devices on Android Device Manager, ensure that each device has the application installed from the Google Play Store. Next, link each device to the same Google account. Once connected, you can easily switch between devices within the Android Device Manager interface using the dropdown menu. This feature lets you track and manage all linked devices from a centralized platform.
A: If the map doesn't display the correct location of your device, there could be several reasons for this discrepancy. Firstly, check that the location services are enabled on the device. Secondly, ensure that the device is connected to the internet through Wi-Fi or mobile data. If the issue persists, refresh the Android Device Manager page or log out and back in. Please note the displayed location is an approximation and might not be exact; physical barriers and signal strengths can affect the accuracy.
A: Once a remote wipe (factory reset) is executed through Android Device Manager, all data and settings are permanently erased, and the device is restored to its factory settings. Unfortunately, after this action, data recovery is impossible through the Android Device Manager. Therefore, before utilizing the remote wipe option, it is recommended to have a recent backup of your important data stored securely in a different location, such as Google Drive or another cloud-based service, to facilitate data restoration if necessary.