When the Remote Desktop Protocol (RDP) client is unable to connect to an RDP server, a “remote desktop connection an internal error has occurred" message may show up on a Windows PC. The error is caused by one or more RDP and security configuration issues. We'll go through the procedure of troubleshooting this “remote desktop connection an internal error has occurred" problem in this guide. We'll look at the most important RDP settings you can check on your Windows PC throughout the steps.
Restart Remote Desktop Service
If you relaunch the Remote Desktop Service on your Windows 10 PC, you may be able to immediately resolve this “remote desktop connection an internal error has occurred" issue. Follow the below-mentioned methods to achieve this.
- Press the Windows key, type Services, and then click Open
- Scroll down the list and select Remote Desktop Services.
- Then select the Restart option.
- Check if the problem has been resolved after restarting the computer.
Re-Join Domain to solve this “remote desktop connection an internal error has occurred" issue
The current domain to which your PC is connected may also be the source of an internal error that has occurred “remote desktop connection an internal error has occurred" issue. Let's look at how to rejoin the domain and eventually resolve this issue.
- Navigate to Settings on your PC.
- Select the Accounts tab.
- From the left pane, select Access work or school.
- Then, for the preferred domain connected to your system, select Disconnect.
- From the confirmation popup, select Yes.
- Restart your computer and re-join the desired domain from the same menu.
- Restart the RDP app to verify if the “remote desktop connection an internal error has occurred" error has been resolved.
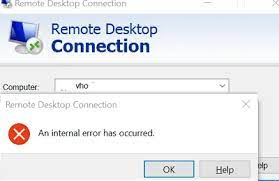
Modify Remote Desktop Connection Settings
Certain Remote Desktop Connection settings can also successfully resolve the “remote desktop connection an internal error has occurred" in Windows 10 problem. The steps for modifying settings in the RDP app for “remote desktop connection an internal error has occurred" error are listed below.
- Press the Windows key, type Remote Desktop Connection, and then press Open
- Go to Show Options in the bottom-left corner of the window.
- Go to the Experience tab and look for the box for Reconnect if the connection is dropped.
- Click on Connect.
Enable Remote Connections
The error may occur if remote connections are not permitted on your PC. Let's look at how to solve this “remote desktop connection an internal error has occurred" problem by enabling it in the system properties.
- Launch the File Explorer app on your computer and right-click on This PC in the left pane.
- From the context menu, visit the Properties option.
- Select Remote Settings.
- The Remote tab will appear in the System Properties popup window. Look for the boxes next to the following two options:
- Under the Remote Assistance section, allow Remote Assistance connections to this computer.
- Under the Remote Desktop section, enable remote connections to this computer.
- Finally, click Apply > OK to fix the “remote desktop connection an internal error has occurred" error.
Change RDP Security Settings
A non-enabled RDP setting in the Local Group Policy is often to blame for the “remote desktop connection an internal error has occurred" error. The options specify whether the RDP security layer feature should be used to connect clients and the RDP server. However, if this setting is disabled, you may encounter this error in many situations. By enabling this setting, several users have been able to resolve the “remote desktop connection an internal error has occurred" error. Follow these steps to fix the “remote desktop connection an internal error has occurred" error:
- To launch the Run window, simultaneously press the Win + R keys on your keyboard.
- Enter gpedit.msc and press OK.
- Navigate to the following directory:
- From the right pane, locate and select Require Use Of Specific Security Layer For Remote (RDP) Connections.
- Select Enabled from the top left menu.
- Click Apply, then OK.
- After that, restart your computer and reconnect to see if the “remote desktop connection an internal error has occurred" error has been resolved.
Enable Reconnect if the Connection is Dropped
When a user disconnects suddenly, the Remote Desktop Connection app provides an option to reconnect. If the “remote desktop connection an internal error has occurred" error is caused by an unsteady network connection, enabling this option may help because it tries to reconnect the user when the connection drops. The steps to fix the “remote desktop connection an internal error has occurred"error are as follows:
- Enter Remote Desktop Connection in the Windows search box.
- Select Show Options.
- Then, under Experience, select Reconnect If The Connection Is Dropped.
- Finally, try to connect to a Windows system.
Delete MachineKeys
Another solution for this “remote desktop connection an internal error has occurred" problem is to delete the machine keys folder. According to the affected users, deleting the Machinekeys resolved their problem. Follow the steps below to delete the MachineKeys and fix the “remote desktop connection an internal error has occurred" error.
- Go through the following path in File Explorer:
- Delete the f686.. file by right-clicking it.
- If an error message appears, right-click the file and select Properties.
- From the top, select Security, then Advanced.
- Click Change and enter your local account's username.
- Then, click OK after checking the names.
- Click Add, then choose a principal.
- Enter the username again and click Check Names, then OK.
- Select all of the permissions listed under Basic Permissions.
- Click OK, then Apply, and finally OK.
- Click OK once more to close the Window.
- Now, try deleting the file to see if the “remote desktop connection an internal error has occurred" error has been resolved.
ITarian Remote Access is a peer-to-peer communication tool that connects to managed endpoints via the secure RTP protocol. ITarian Remote Access allows you to connect to another computer from a different geographical location. Visit for more.