How to Enable Remote Desktop Windows 10?
With the remote tools and software available now, you can get full access to any device regardless of its location. Take, for example, the Remote Desktop Windows 10 Protocol. It enables users to connect to a remote Windows desktop or server using the internet or a local network.
What is Remote Desktop Protocol (RDP)?
The Remote Desktop Protocol (RDP) gives users the authority to view and use a certain device in another location. Major equipment like your keyboard and mouse are shared with the remote machine, letting you control it as if you were using the exact device.
If you want RDP connections to work, you need two modules, which are the RDP server and the RDP client. The RDP server is the Windows PC or server you plan to access. Meanwhile, the client is a PC or mobile device that has an RDP client app, from where you can control the desktop. Microsoft offers its client for Windows, macOS, Android, and iOS, as well as other various third-party options.
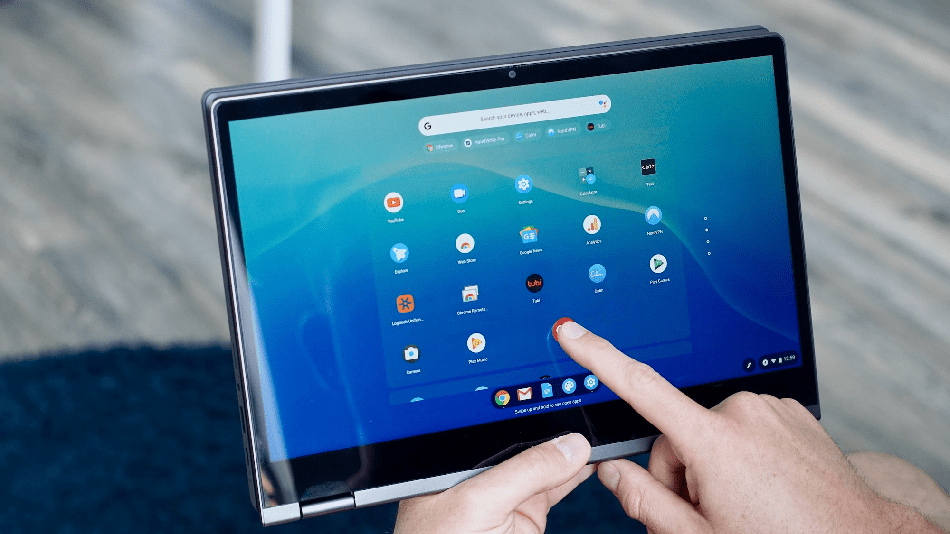
RDP to Windows
RDP is a Windows-only protocol, meaning you can only create remote connections using RDP with Windows PCs and server installations that support it. However, some versions of Windows (like Windows 10 Home) can only be used as a client to connect to other Windows devices, not vice versa.
You can only launch a single connection to a Windows PC that has a remote desktop tool enabled. For multiple users who want to connect at once, a Windows server with the Remote Desktop Services (RDS) component should be installed and enabled.
If you are thinking of connecting to a secure enterprise network from a remote location, you will also be required to install and configure a Remote Desktop Gateway service. This provides more stringent security, dropping the need for an internal Virtual Private Network (VPN).
The Process of Enabling Remote Desktop Windows 10
To connect to another Windows PC or server using an RDP, you have to enable it first on the remote server or PC and configure it.
Enable Remote Desktop Windows 10
When starting a remote connection from a Local Area Network (LAN), you have to ensure that the computer you’re trying to access has an enabled remote desktop connection. The Process of Allowing Remote Desktop Windows 10
Through the Control Panel
- Click Control Panel.
- Choose System and Security.
- Below the “System” section, choose “Allow remote access.”
- Open the Remote tab and then under the "Remote Desktop" section, click on “Allow remote connections to this computer.”
- Tick off the option “Allow connections only from computers running Remote Desktop with Network Level Authentication”.
- Press OK and then the Apply button.
- Click Control Panel.
- Choose System and Security.
- Below the “System” section, choose “Allow remote access.”
- Open the Remote tab and then under the "Remote Desktop" section, click on “Allow remote connections to this computer.”
- Tick off the option “Allow connections only from computers running Remote Desktop with Network Level Authentication”.
- Press OK and then the Apply button.
After completing those steps, the remote desktop connections will be enabled on the device. Remote Desktop Windows 10 will deploy the necessary rules in the built-in Microsoft Defender Firewall. However, you need to configure the rules manually if you are using a third-party firewall.
Through the Settings application
- Open the Settings app.
- Choose System, then click Remote Desktop.
- Turn on the “Enable Remote Desktop” switch.
- Press the Confirm button.
After doing the steps above, you can launch the app from the Start menu. To start a remote desktop connection, follow these instructions:
- Open the Remote Desktop program.
- Click the + Add button located in the upper right corner, and choose the PCs option.
- Below the “PC name” section, identify the TCP/IP address of the computer you're trying to control:
- Enter the local IP address for devices inside a private network
- Enter the public IP address for devices in a remote network
- Under the "User account" part, hit the + (plus) button.
- Enter the account information to log in to the remote computer:
- For remote devices using a Microsoft account, input your Microsoft account information.
- For remote devices using a local account, sign in with your local username and password.
- If you want to specify the account’s name, you change it under the "Display name" section and click the Save button after.
- You may also configure additional settings such as the option to connect using an admin session and set the remote session resolution.
- To launch a remote session, click the connection below the “Saved Desktop” section.
- When necessary, choose the “Don't ask about this certificate again” option.
- Finally, click “Connect”.
After following these steps, you should be able to use the remote desktop Windows 10 app. To end the session, close the window or click the three-dotted menu button from the top-middle portion to Disconnect.
Final Thoughts - RDP to Windows
Remote Desktop Protocol connections generally require a Windows element. However, you can use other platforms to access desktops remotely. Itarian offers remote access software that allows you to connect to another computer or device. Contact us today for more information.
