Today, more and more individuals and enterprises are integrating remote desktop connections into their computer networks. This enables them to have a fluid and scalable hybrid working environment to stay productive wherever they go. As per global statistics, the use of RDP has shot up abruptly since Coronavirus onset up to 41%.
The use of remote desktop access enables people to perform various tasks that involve accessing workplace computers while at home or traveling. Moreover, one can also access the home desktop from another location to find files, fix an issue, perform an administrative task, demonstrate a process, etc. Hence, every IT professional and organization sees remote desktops in a positive light.
The remote desktop software tools improve security and provide more end-user flexibility to access endpoint devices to access key resources within a network. Remote Desktop Protocol has become a revolutionary design that enables users to see and use PC devices in another location. Since it uses a proprietary protocol, it's more of a secure option than open-source virtual network computing.
Using Remote Desktop Protocol
By using the Remote Desktop Protocol, remote users would be able to control the windows on a device from other locations. Your mouse and keyboard would also be shared with the remote machine that allows you to use and control the system virtually.
Remote desktop protocol connection requires an RDP server which is typically a Windows PC and remote desktop client. The clients can be a PC or a mobile device that has installed the RDP client app so you can control the server. Since RDP is a Windows-only proprietary protocol, the remote control can only work with Windows Server.
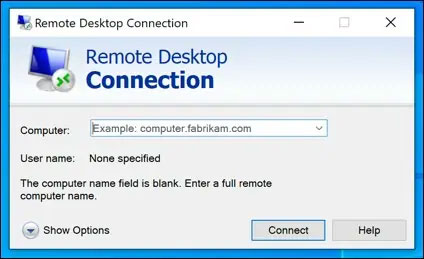
The user would be able to establish a single connection to Windows PCs with remote desktops enabled. However, enterprises with multiple users connecting remote desktop software would require a Windows server with the Remote Desktop Services component installed and enabled. You must have a secure enterprise network from a remote location for RDP connections. Additionally, the Remote Desktop Gateway service should have been installed and configured on a compatible Windows Server.
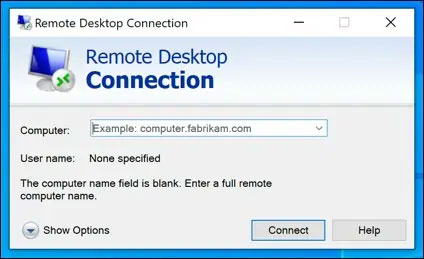
Enabling Remote Desktop connections on Windows
You can establish an RDP connection in another Windows PC or server by enabling Remote Desktop software on the remote server or the PC. This is quite a straightforward process. Follow the below steps:
- Go to Windows Settings. Click on the System menu, then Enable Remote Desktop moving the slider to On.
- Your Microsoft account you use for signing into your system will be the default account to connect to your remote PC if you want to allow additional users to connect, select users who you want to access remotely to your PC.
- Open the Remote Desktop Users window. Next, click "Add" to search for other user accounts.
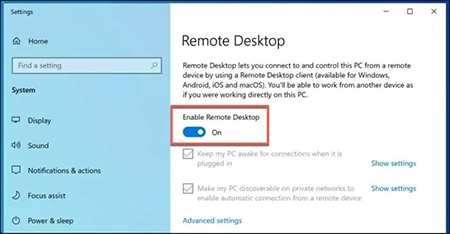
Connecting To A Remote Desktop On Windows
Unlike Linux and other OS, every Windows PC and server has Remote Desktop software as the default installation ever the older versions of Windows. You can connect to Windows Remote Desktop using another Windows PC through this tool. However, if you want a remote desktops connection to another PC on the local network, you will require an IP address or hostname. For that, follow the below step:
- Open Windows Settings, then go to the Network & Internet category.
- Click on the "View your network properties" link to get information on your Remote Desktop PC, such as the hostname and local IP address.
- If you want to connect to a Windows Remote Desktop client on another Windows PC or server, tap Windows Key + R on the keyboard.
- Now type 'match' in the Run dialogue box. Click "OK" to launch the Remote Desktops connecting software.
- Type the IP address or hostname in your remote desktop software and click Show Options.
- Now type the username and password to connect to your Remote Desktop Client network. Then click "Connect."
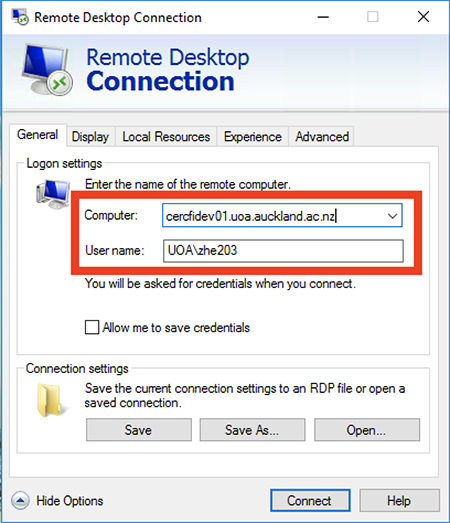
Connecting To A Remote Desktop On MacOS
Mac device users can install the Microsoft Remote Desktop software tool for MacOS from the App Store. Since the Microsoft remote desktops share a similar interface for iOS and Android remote desktop client for mobile users, the below steps would be similar for remote network connection.
- After downloading the remote connection, click on the "Add PC" button.
- Now type the hostname or IP address of your Windows Remote Desktop in the PC Name field and click "Save."
- Next, click on the User Account drop-down menu and select Add a user account. Type in your Username and Password to your connection. Then press "Add."
- For an enterprise network to connect an RDP server, you can provide a Remote Desktop Gateway address. Go to the Gateway drop-down menu and select "Add Gateway," and click "Save."
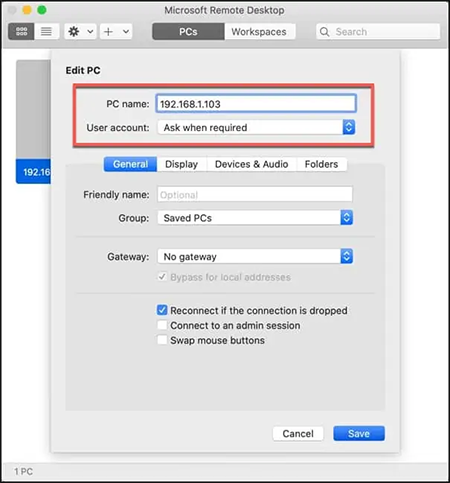
Other Reliable RDP Alternatives
You can also find various other free and robust subscribe-based remote desktops like RDP and Microsoft remote desktop app. But while choosing the right alternative, make sure the service can connect to endpoints to run any OS. The service must facilitate credentials sharing and secure protocols offering consented access. Some other options are:
- SolarWinds Dameware
- RemotePC
- ISL Online
- Chrome Remote Desktop
- TeamViewer.
Whether you have a small or medium-sized business, in order to work with your remote teams, you need access to Remote Desktops. If implementing and maintaining all your necessary IT infrastructure is becoming a challenge, contact ITarian. ITarian can offer you all the required support to make your hybrid workplace productive.